Cmd Tricks Pdf
- Cmd All Tricks Pdf
- Cmd Tutorial Pdf
- Cmd Hacking Tricks Pdf Free Download
- Fun Cmd Tricks
- Cmd Pdf All Tricks And Hacks
- Cmd Prompt Hacking Tricks Pdf
The Windows Command Prompt tool, and many of its commands, might seem boring or even relatively useless at first glance, but as anyone who has ever used the Command Prompt very often can tell you, there's much to love!
These Command Prompt tricks and other Command Prompt hacks will get you excited about many of the mundane-sounding Command Prompt commands like telnet, tree, or robocopy—okay, robocopy sounds pretty cool.
With this simple Command Prompt trick, you can easily encrypt files on your Windows PC. Simply launch the Command Prompt, and change your working directory to the folder where your files are. This can be done by using the “cd” command. Once you’re done, type “Cipher /E“, and hit Enter. This will encrypt all the files that were inside the folder. Page 2 of 5 Ten hidden Windows command prompt tricks. Ten hidden Windows command prompt tricks. Using Windows Clipboard from a command prompt As you know, CTRL+C allows you to copy selected contents to Windows Clipboard, and the CTRL+V key combination is used to paste the contents from Windows Clipboard. In this tips and trick, we will learn how easy the basic command prompt in 16 Steps Tutorial Basic Command Prompt. Some people says 'Oh no, command prompt is make me headache, because it's only black and white screen with text'. 🙂 I dont think Command Prompt is horrible like that:p you can learn. Command Prompt Tricks, Hacks & Codes Command Prompt is one of the most powerful tools in Windows; but sadly, it is also the most ignored one. Things were not always like this; but with the advent of GUI based operating systems, people started feeling that computing through command based tools was boring.
To complete this Command Prompt trick, just create a Command Prompt shortcut on the desktop, enter the shortcut's properties and then select the Run as administrator box located in the Advanced button on the Shortcut tab. As most of you want to learn hacking tricks (ethical) so in this post, I am providing you the Best Hacking tricks PDF for free. In this download, you will get the compilation of Best hacking tricks and eBooks that are free to download. Oct 16, 2018 Command Prompt is one of the most powerful tools in Windows which also known as CMD. CMD is the command-line interpreter on Windows operating systems. Command Prompt interacts with the user through a command-line interface.
Some of these Command Prompt tricks and hacks are special features or fun uses for the Command Prompt itself, while others are just neat or relatively unknown things you can do with certain CMD commands.
Use Ctrl+C to Abort a Command
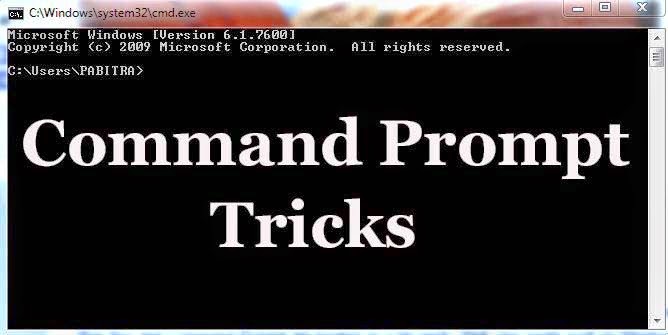
Just about any command can be stopped in its tracks with the abort command: Ctrl+C.
If you haven't actually executed a command, you can just backspace and erase what you've typed, but if you've already executed it then you can do a Ctrl+C to stop it.
Ctrl+C isn't a magic wand and it can't undo things that aren't undoable, like a partially complete format command.
However, for things like the dir command that seem to go on forever or questions you're asked at the prompt that you don't know the answer to, the abort command is an excellent Command Prompt trick to know.
View a Command's Results One Page (or Line) at a Time
Ever run a command, like the dir command, that produces so much information on the screen that it's almost useless?
One way to manage this info-dump is to execute the command in a special way so whatever information is generated is shown to you one page, or one line, at a time.
Just type the command, the dir command for example, and then follow it with the pipe character and then the more command.
For example, executing dir /s | more will generate the thousands of lines of results that you expect from the dir command, but the more command will pause each page of results with -- More -- at the bottom of the page, indicating that the command is not done running.
Just press the space bar to advance by page or press Enter to advance one line at a time.
Run Command Prompt as an Administrator Automatically
Many commands require that you execute them from an elevated Command Prompt in Windows—in other words, execute them from a Command Prompt that's run as an administrator.
You can always right-click on any Command Prompt shortcut and choose Run as administrator but creating a shortcut to do the same thing can be a huge timesaver if you're a frequent Command Prompt power user.
To complete this Command Prompt trick, just create a Command Prompt shortcut on the desktop, enter the shortcut's properties and then select the Run as administrator box located in the Advanced button on the Shortcut tab.
Become a Command Prompt Power User With Function Keys
The fact that the function keys actually do something in the Command Prompt is maybe one of the best kept secrets about the tool:
- F1: Pastes the last executed command (character by character)
- F2: Pastes the last executed command (up to the entered character)
- F3: Pastes the last executed command
- F4: Deletes current prompt text up to the entered character
- F5: Pastes recently executed commands (does not cycle)
- F6: Pastes ^Z to the prompt
- F7: Displays a selectable list of previously executed commands
- F8: Pastes recently executed commands (cycles)
- F9: Asks for the number of the command from the F7 list to paste
Hack the Prompt Text
Did you know that the prompt itself in the Command Prompt is completely customizable thanks to the prompt command? It is, and when we say customizable, we mean really customizable.
Instead of C:>, you can set the prompt to any text you want, have it include the time, the current drive, the Windows version number (like in this example image), you name it.
One useful example is prompt $m$p$g, which will show the full path of a mapped drive in the prompt, alongside the drive letter.
You can always execute prompt alone, without options, to return it to its sometimes boring default.
Get Help for Any Command
The help command does not provide help for every Command Prompt command.
However, any command can be suffixed with the /? option, usually called the help switch, to display detailed information about the command's syntax and often times even some examples.
The help switch may not be the coolest Command Prompt trick you've ever heard of, but it's hard to disagree that it's one of the more useful.
Neither the help command nor the help switch offer much in the way of explaining how to interpret the syntax. See How to Read Command Syntax if you need help with that.
Public injector download. I am looking for HTTP Injector so, in the search bar, I’ll type HTTP Injector and hit enter.
Save a Command's Output to a File
An incredibly useful Command Prompt trick is the use of redirection operators, specifically the > and >> operators.
These little characters let you redirect the output of a command to a text file, giving you a saved version of whatever data the command produced in the Command Prompt window.
For example, let's say you're about to post a computer problem to an online forum and you want to provide really accurate information about your computer. An easy way to do that would be to use the systeminfo command with a redirection operator.
For example, you might execute systeminfo > c:mycomputerinfo.txt to save the information provided by the systeminfo command to that file. You could then attach the file to your forum post.
See How to Redirect Command Output to a File for more examples and a moe in-depth explanation of how to use redirection operators.
View a Drive's Entire Directory Structure
One of the neatest little commands is the tree command. With tree, you can create a kind of map of the directories on any of your computer's drives.
Execute tree from any directory to see the folder structure under that directory.
With so much information created with this command, it's probably a good idea to export the results of tree to a file so you can actually look through it.
Customize the Command Prompt Title Bar Text
Tired of that Command Prompt title bar text? No problem, just use the title command to hack it to say whatever you like.
For example, let's say your name is Maria Smith, and you want to express your ownership of the Command Prompt: execute title Property of Maria Smith and the Command Prompt's title bar will change immediately.
The change won't stick, so the next time you open Command Prompt the title bar will be back to normal.
The title command is usually used to help give a custom appearance in script files and batch files—not that titling it with your name isn't a good idea!
Copy Text From the Command Prompt
Copying from the Command Prompt is not as easy as copying from other programs, which is part of the reason why saving a command's output to a file, which you learned about a few tricks back, is so handy.
However, what if you do just want to copy a short section of text to the clipboard? It's not too hard but it's not very intuitive either:
Cmd All Tricks Pdf
- Right-click anywhere in the Command Prompt window and choose Mark.
- Highlight with your left mouse button whatever you'd like to copy.
- Press Enter or right-click once.
Now you can paste that information into whatever program you'd like, just like you paste other text.
ACDSee is a product developed by Acd Systems International Inc.This site is not directly affiliated with Acd Systems International Inc.All trademarks, registered trademarks, product names and company names or logos mentioned herein are the property of their respective owners. Download acdsee free. FREE DOWNLOAD. ACDSee Free is only a photo viewer. Want to edit and manage your photos? Try our top products for 30 days, also free! Photo Studio Ultimate 2020. Digital Asset Manager (DAM) RAW Editor Layered Editor. ACDSee Free Photo Viewing. The wait is over. ACDSee Free is a blazing fast image viewer for your PC that shows off your photos, fast. Scroll through your images, zoom in and out, and print with ease. Try the full version of any of our products for up to 30 days,and fall in love with the vast capabilities of ACDSee software. Try the full version of any of our products for up to 30 days,and fall in love with the vast capabilities of ACDSee software. Skip to content. Get free updates and workshops, exclusive offers, photography tips,.
If you chose Mark but then decided you don't want to copy anything, right-click again to cancel the Mark action, or press the Esc key.
Open the Command Prompt From Any Location
If you've ever worked in the Command Prompt for very long, you know that it can be really frustrating executing the cd/chdir command over and over again to get to the right directory.
In Windows, open the folder you'd like to start working from, within Command Prompt. When you're there, hold down Shift while you right-click anywhere in the folder.
Transformers the last knight video game beat em up. But anyways Transformers online seems to be borrowing certain elements of that game and sort of meshes it in with their own style whic is basically like this RPG based shooter.
After the menu pops up, you'll notice an entry that's not usually there: Open command window here. Click that and you'll start a new instance of the Command Prompt, ready and waiting at the right location.
If you're a Command Prompt power user, you'll immediately recognize the value in this little trick.
If you see PowerShell in the right-click menu instead of Command Prompt, make a small change to the Windows Registry to change it to Command Prompt. How-To Geek has a guide on that.
Drag and Drop For Easy Path Name Entry
Most Command Prompt commands require you to specify full paths to files or folders, but typing out a long path can be frustrating, especially when you miss a character and have to start over.
For example, in Windows 10, the path to the Accessories group in my Start Menu is C:ProgramDataMicrosoftWindowsStart MenuProgramsAccessories. Who wants to type that all in manually? We don't.
Just open the folder in Windows Explorer. Once there, drag the folder or file to the Command Prompt window and let go. Like magic, the full path is inserted, saving you a considerable amount of typing depending on the length and complexity of the path name.
The drag and drop feature doesn't work in an elevated Command Prompt.
Shut Down or Restart Another Computer
System administrators in a business environment do this all the time for lots of reasons, but you can also shut down or restart another computer on your network, all from your computer's Command Prompt.
The easiest way to shut down a computer remotely is to execute shutdown /i from the Command Prompt to open the Remote Shutdown Dialog, shown here.
Just enter the name of the remote computer (which you can get by running the hostname command on the other PC), choose what you want to do (restart or shutdown), select some other options, and then click OK.
So whether you're brushing up on your command skills or just scaring a family member, this Command Prompt trick is a fun one.
You can also shut down or restart another computer strictly from the Command Prompt with the shutdown command, without using the Remote Shutdown Dialog.
Use Robocopy as a Backup Solution
Thanks to the robocopy command, you don't need to use Window's backup software or install a program to manage your backups.
Just execute the following, obviously replacing the source and destination folders with whatever you'd like to back up and where it should go.
The robocopy command with these options functions identically to an incremental backup software tool, keeping both locations in sync.
You don't have the robocopy command if you're using Windows XP or earlier. However, you do have the xcopy command, which can be used to do something very similar:
No matter which command you choose to use, just create a BAT file containing the command and schedule it to run in Task Scheduler, and you'll have your own custom made backup solution.
View Your Computer's Important Network Information
Maybe just for your own information, but certainly when you're troubleshooting a network or internet problem, you'll probably at some point need to know details about your computer's network connection.
Everything you'd want to know about your network connection is available somewhere in the Control Panel in Windows, but it's much easier to find, and much better organized, in the results from the ipconfig command.
What displays on screen next is everything important about your network connection: your IP address, hostname, DHCP server, DNS information, and much, much more.
Map a Local Folder Just Like a Network Drive
The net use command is used to assign shared drives on a network to your own computer as a drive letter, but did you know there's another command that can be used to do the same thing to any folder on any of your localhard drives?
There is, and it's called the subst command. Just execute the subst command, followed by the path of the folder you wish to appear as a drive.
For example, let's say you want your C:WindowsFonts folder to appear as the Q: drive. Just execute subst q: c:windowsfonts and you're set!
This Command Prompt trick makes accessing a particular location from the Command Prompt much easier.
Cmd Tutorial Pdf
An easy way to delete the 'network drive' example here is with the subst /d q: command. Just replace the q: with your own drive letter.
Access Previously Used Commands With the Arrow Keys
Another great Command Prompt trick uses the keyboard arrow keys to cycle through previously executed commands.
The up and down arrow keys cycle through the commands you've entered and the right arrow automatically enters, character by character, the last command you executed.
This might not sound that interesting, but there are several situations where the arrow keys become huge time savers.
Consider this example: You've typed out 75 characters of a command and then try to execute it, only to find that you forgot to add an option at the very end. No problem, just press the up arrow and the entire command is automatically entered in the Command Prompt window, ready for you to edit to make it work.
Cmd Hacking Tricks Pdf Free Download
Automatically Complete Commands With Tab Completion
Tab completion is another Command Prompt trick that can save you lots of time, especially if your command has a file or folder name in it that you're not completely sure of.
To use tab completion in the Command Prompt, just enter the command and then the portion of the path that you do know, if at all. Then press the Tab key over and over to cycle through all of the available possibilities.
For example, let's say you want to change directories to some folder in the Windows directory but you're not sure what it's named. Type cd c:windows and then press tab until you see the folder you're looking for.
The results cycle in order or you can use SHIFT+TAB to step through the results in reverse.
You know how your smartphone's texting app automatically guesses what it is you want to type next? Tab completion in Command Prompt is sort of like that—only better.
Find a Website's IP Address
Fun Cmd Tricks
Like to know the IP address of a website? Use the nslookup command or the ping command, but the former is probably faster.
First, let's use the nslookup command to find the IP address of lifewire.com.
Just execute nslookup lifewire.com and view the result. Don't confuse any private IP addresses that also show up in the nslookup results alongside the public IP address of lifewire.com, which is what IP address we're after.
Execute ping lifewire.com and then look at the IP address between the brackets in the first line shown. Don't worry if the ping command 'times out' during execution; all we needed here was the IP address.
You can use the same procedure with any website or any hostname on your local network.
Copy and Paste Easier With QuickEdit Mode
A number of these Command Prompt tricks have dealt with making copying and pasting easier. So, how about an even easier way to copy from the Command Prompt (and a secret way to easily paste)?
Just right-click on the Command Prompt title bar and select Properties. On the Options tab, in the Edit Options section, check the QuickEdit Mode box and then click OK.
Enabling QuickEdit Mode is like having Mark enabled all the time, so selecting text to copy is really easy.
As a bonus, this also enables a simple way to paste into the Command Prompt: just right click once and whatever you have in the clipboard is pasted in the Command Prompt window. Normally, pasting involves right-clicking and selecting Paste, so this is still a bit different than you're used to.
Watch Star Wars Episode IV
Yes, you read that correctly, you can watch an ASCII version of the full Star Wars Episode IV movie right in the Command Prompt window!
Just open Command Prompt and execute telnet towel.blinkenlights.nl. The movie will start immediately. Check out the tip below if this doesn't work.
True, this isn't a terribly productive use of the Command Prompt, nor is it really a trick of the Command Prompt or any command, but it sure is fun! We can't imagine the work that went into this homage to the sci-fi masterpiece.
The telnet command isn't normally enabled in Windows but can be turned on by enabling Telnet Client from Windows Features in the Programs and Features applet in Control Panel. If you'd rather not enable Telnet but would like to see the movie, you can also watch it in your browser at Star Wars ASCIIMation.
CMD or “Command Prompt” is a command line interpreter built right into the Windows operating system. All you need to do is search for CMD and you are sure to find it. If you have ever done something geeky with your windows PC, you are sure to have used it. It can be used to perform tasks and modify system settings that are usually not available in GUI. But the main issue with CMD is that there are keywords and commands that a user must learn as there are no menus and icons to use. Most of us don’t remember these commands as there are more than 200 of them. Hence, users are continuously looking for CMD commands on the internet. Here in this article, we have a complete list of all the CMD commands there are. So you do not have to look for CMD commands anymore. All you need to do is search right CMD command and perform it command prompt list given below.
Cmd Pdf All Tricks And Hacks
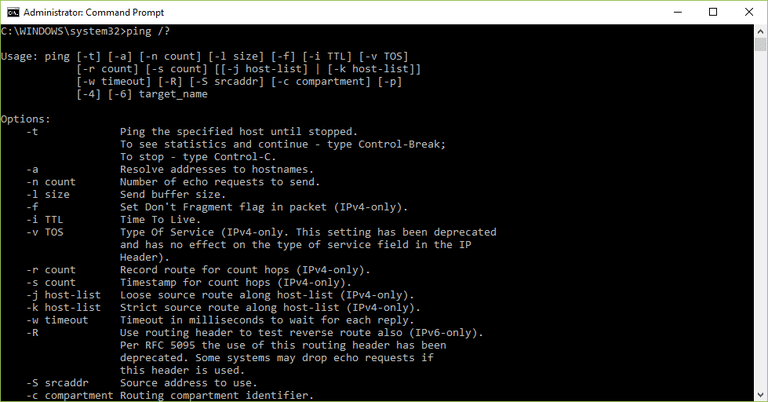
Also Check:- Command Prompt Tricks
Cmd Prompt Hacking Tricks Pdf
All Best CMD Commands List.
Given below is the complete list of all command prompt commands :
| CMD Command | Function |
|---|---|
| ADDUSERS | Add or list users to/from a CSV file. |
| BCDBOOT | Create or repair a system partition. |
| CACLS | Change file permissions. |
| CHANGE | Change Terminal Server Session properties |
| CIPHER | Encrypt or Decrypt files/folders |
| CLS | Clear the screen. |
| COLOR | Change colors of the CMD window. |
| COMPRESS | Compress one or more files. |
| CSCcmd | Client-side caching (Offline Files). |
| COPY | Copy one or more files to another location. |
| CERTUTIL | Utility for certification authority (CA) files and services. |
| DEFRAG | Defragment hard drive. |
| DELPROF | Delete user profiles. |
| DevCon | Device Manager Command Line Utility. |
| DIRUSE | Display disk usage. |
| DISKUSE | Show the space used in folders. |
| DSACLs | Active Directory ACLs. |
| DSGet | View items in the active directory. |
| DSMove | Move an Active directory Object. |
| Dsmgmt | Directory Service Management. |
| DEL | Delete one or more files. |
| ENDLOCAL | End localisation of environment changes in a batch file. |
| ERASE | Delete one or more files. |
| EXIT | Quit the current script/routine and set an error level. |
| EXPLORER | Open Windows Explorer. |
| EXTRACT | Uncompress CAB files. |
| FIND | Search for a text string in a file. |
| FOR /F | Loop command: against a set of files. |
| FOR | Loop command: all options Files, Directory, List. |
| FORMAT | Format a disk |
| FORMAT | Format a disk. |
| FSUTIL | File and Volume utilities. |
| EXPAND | Uncompress CAB files. |
| FTYPE | File extension file type associations. |
| GETMAC | Display the Media Access Control (MAC) address. |
| GPRESULT | Display Resultant Set of Policy information. |
| HELP | Online Help. |
| iCACLS | Change file and folder permissions. |
| IF | Conditionally perform a command. |
| IPCONFIG | Configure IP. |
| LABEL | Edit a disk label. |
| LOGMAN | Manage Performance Monitor logs. |
| LOGTIME | Log the date and time in a file. |
| MAPISEND | Send email from the command line. |
| MKLINK | Create a symbolic link. |
| MORE | Display output, one screen at a time. |
| MOVE | Move files from one folder to another. |
| MSG | Send a message. |
| MSINFO32 | System Information. |
| NET | Manage network resources. |
| NETSH | Configure Network Interfaces, Windows Firewall & Remote access. |
| NETSTAT | Display networking statistics. |
| NLTEST | Network Location Test. |
| NSLOOKUP | Name server lookup. |
| NTDSUtil | Active Directory Domain Services management. |
| NVSPBIND | Modify network bindings. |
| OPENFILES | Query or display open files. |
| PATHPING | Trace route plus network latency and packet loss. |
| PERMS | Show permissions for a user. |
| PING | Test a network connection. |
| PORTQRY | Display the status of ports and services. |
| Print a text file. | |
| PRNCNFG | Configure or rename a printer. |
| ProcDump | Monitor an application for CPU spikes. |
| PsExec | Execute process remotely. |
| PERFMON | Performance Monitor. |
| PsInfo | List information about a system. |
| PsLoggedOn | Who's logged on. |
| PsPasswd | Change account password. |
| PsGetSid | Display the SID of a computer or a user. |
| PsList | List detailed information about processes. |
| PsService | View and control services. |
| PUSHD | Save and then change the current directory. |
| Query Process / QPROCESS | Display processes. |
| Query TermServer /QAppSrv | List all servers. |
| Query User / QUSER | Display user sessions. |
| RASPHONE | ManageRead, Set, Export, Delete keys and values. RAS connections. |
| REG Registry | Read, Set, Export, Delete keys and values. |
| REGSVR32 | Register or unregister a DLL. |
| REM | Record comments (remarks) in a batch file. |
| REPLACE | Replace or update one file with another. |
| RD | Delete folder. |
| ROBOCOPY | Robust File and Folder Copy. |
| RUN | Start | RUN commands. |
| RUNDLL32 | Run a DLL command. |
| SCHTASKS | Schedule a command to run at a specific time. |
| SETLOCAL | Control the visibility of environment variables. |
| SETX | Set environment variables. |
| SHARE | List or edit a file share or print share. |
| SHIFT | Shift the position of batch file parameters. |
| SHUTDOWN | Shutdown the computer. |
| SLEEP | Wait for x seconds. |
| SORT | Sort input. |
| STRINGS | Search for ANSI and UNICODE strings in binary files. |
| SYSMON | Monitor and log system activity to the Windows event log. |
| SUBINACL | Edit file and folder Permissions, Ownership and Domain. |
| TAKEOWN | Take ownership of a file. |
| TASKKILL | End a running process. |
| TIME | Display or set the system time |
| TITLE | Set the window title for a CMD.EXE session |
| TOUCH | Change file timestamps. |
| TREE | Graphical display of folder structure. |
| TSKILL | End a running process. |
| TYPE | Display the contents of a text file. |
| TZUTIL | Time Zone Utility. |
| VERIFY | Verify that files have been saved. |
| W32TM | Time Service. |
| WEVTUTIL | Clear event logs, enable/disable/query logs. |
| WHOAMI | Output the current UserName and domain. |
| WINRM | Windows Remote Management. |
| WMIC | WMI Commands. |
| WUAUCLT | Windows Update. |
| XCACLS | Change file and folder permissions. |
| :: | Comment / Remark. |
| ADmodcmd | Active Directory Bulk Modify. |
| ASSOC | Change file extension associations. |
| AT | Schedule a command to run at a specific time. |
| ATTRIB | Change file attributes. |
| BCDEDIT | Manage Boot Configuration Data. |
| BOOTCFG | Edit Windows boot settings. |
| CALL | Call one batch program from another. |
| CD | Change Directory - move to a specific Folder. |
| CHKNTFS | Check the NTFS file system. |
| CleanMgr | Automated cleanup of Temp files, recycle bin. |
| CMD | Start a new CMD shell. |
| COMP | Compare the contents of two files or sets of files. |
| CONVERT | Convert a FAT drive to NTFS. |
| Coreinfo | Show the mapping between logical & physical processors. |
| CSVDE | Import or Export Active Directory data. |
| DATE | Display or set the date. |
| DELTREE | Delete a folder and all subfolders. |
| DIR | Display a list of files and folders. |
| DISKSHADOW | Volume Shadow Copy Service |
| DriverQuery | Display installed device drivers. |
| DSAdd | Add items to active directory. |
| DSMod | Modify items in active directory. |
| DSRM | Remove items from Active Directory. |
| DSQuery | Search for items in active directory. |
| ECHO | Display message on screen. |
| EVENTCREATE | Add a message to the Windows event log. |
| FC | Compare two files. |
| FOR /F Loop command | against the results of another command. |
| FORFILES | Batch process multiple files. |
| FTP | File Transfer Protocol. |
| GOTO | Direct a batch program to jump to a labelled line. |
| GPUPDATE | Update Group Policy settings. |
| HOSTNAME | Display the host name of the computer. |
| IEXPRESS | Create a self extracting ZIP file archive. |
| INUSE | Replace files that are in use by the OS. |
| LODCTR | Load PerfMon performance counters. |
| LOGOFF | Log a user off. |
| MAKECAB | Create .CAB files. |
| MBSAcli | Baseline Security Analyzer. |
| MD | Create new folders. |
| MODE | Configure a system device COM/LPT/CON. |
| MOVEUSER | Move a user from one domain to another. |
| MSIEXEC | Microsoft Windows Installer. |
| MSTSC | Terminal Server Connection. |
| NETDOM | Domain Manager. |
| NBTSTAT | Display networking statistics. |
| NLSINFO | Display locale information. |
| NOW | Display the current Date and Time. |
| NTBACKUP | Backup folders to tape. |
| NTRIGHTS | Edit user account rights |
| PATH | Display or set a search path for executable files. |
| PAUSE | Suspend processing of a batch file and display a message. |
| POPD | Return to a previous directory saved by PUSHD. |
| POWERCFG | Configure power settings. |
| PRINTBRM | Print queue Backup/Recovery. |
| PRNMNGR | Add, delete, list printers and printer connections. |
| PROMPT | Change the command prompt. |
| PsFile | Show files opened remotely. |
| PsKill | Kill processes by name or process ID. |
| ARP | Address Resolution Protocol. |
| ASSOCIAT | one step file association. |
| BITSADMIN | Background Intelligent Transfer Service. |
| BROWSTAT | Get domain, browser and PDC info. |
| CERTREQ | Request certificate from a certification authority. |
| CHKDSK | Check Disk - check and repair disk problems. |
| CHOICE | Accept keyboard input to a batch file. |
| CLIP | Copy STDIN to the Windows clipboard. |
| CMDKEY | Manage stored usernames/passwords. |
| COMPACT | Compress files or folders on an NTFS partition. |
| DIRQUOTA | File Server Resource Manager Disk quotas. |
| DISKPART | Disk Administration. |
| DOSKEY | Edit command line, recall commands, and create macros. |
| FINDSTR | Search for strings in files. |
| FREEDISK | Check free disk space. |
| IFMEMBER | Is the current user a member of a group. |
| PsLogList | Event log records. |
| QGREP | Search file(s) for lines that match a given pattern. |
| RASDIAL | Manage RAS connections. |
| RECOVER | Recover a damaged file from a defective disk. |
| REGEDIT | Import or export registry settings. |
| REGINI | Change Registry Permissions. |
| REN | Rename a file or files. |
| RMTSHARE | Share a folder or a printer. |
| ROUTE | Manipulate network routing tables. |
| RUNAS | Execute a program under a different user account. |
| SC | Service Control. |
| SET | Display, set, or remove session environment variables. |
| SetSPN | Edit Service Principal Name. |
| SFC | System File Checker . |
| ShellRunAs | Run a command under a different user account. |
| SHORTCUT | Create a windows shortcut (.LNK file). |
| SIGCHECK | Display file version no. VirusTotal status & timestamp. |
| SLMGR | Software Licensing Management (Vista/2008). |
| START | Start a program, command or batch file. |
| SUBST | Associate a path with a drive letter. |
| SYSTEMINFO | List system configuration. |
| TASKLIST | List running applications and services. |
| TELNET | Communicate with another host using the TELNET protocol. |
| TIMEOUT | Delay processing of a batch file. |
| TLIST | Task list with full path. |
| TRACERT | Trace route to a remote host. |
| TSDISCON | Disconnect a Remote Desktop Session. |
| TSSHUTDN | Remotely shut down or reboot a terminal server. |
| TypePerf | Write performance data to a log file. |
| VER | Display version information. |
| VOL | Display a disk label. |
| WAITFOR | Wait for or send a signal. |
| WHERE | Locate and display files in a directory tree. |
| WINDIFF | Compare the contents of two files or sets of files. |
| WINRS | Windows Remote Shell. |
| WPEUTIL | Run WinPE commands . |
| XCOPY | Copy files and folders. |
| Query Session / QWinsta | Display all sessions. |
| PsSuspend | Suspend processes. |
| PsPing | Measure network performance. |
| PsShutdown | Shutdown or reboot a computer. |
| MOUNTVOL | Manage a volume mount point. |
In conclusion, these are the best CMD commands list that you can find. If you think we have missed any command, please tell us in the comments below. Also share with us your suggestions and experiences.